Chapter 8 - Advanced Formatting Techniques
Once you've mastered the basics of creating reports, it's time to learn some of the finer points of report design. Crystal Reports gives you numerous formatting options for printing report sections for specialized purposes. For example, you can create specialized reports such as labels or multi-column reports. You also have the option of creating multiple sections within a report and format each section individually. This one feature gives you an almost unlimited number of ways to make a report fit different scenarios and customize it for individual users. The first part of this chapter covers how to format Sections to create professional reports for any circumstance. You are given lots of creative examples of how to use Sections in real world reports.
This is an excerpt from the book Crystal Reports Encyclopedia.
Click to read more chapter excerpts.


Figure 8-2. Section Expert button.
The Section Expert lists every section in the report and the formatting options available. The formatting options are represented by checkboxes because they are either enabled or disabled. Beside each option is a Formula Workshop button that uses conditional formatting to set the property value based upon a formula. This gives you flexibility for setting when a formatting option is turned on because the formula can use data from the record currently being printed. Every time a section is printed, the formula is evaluated and its result determines whether the formatting option should be applied. This was described in more detail in Chapter 5.When selecting the section from the list on the left, the formatting options on the right change depending upon which section was selected. The applicable properties are enabled and the other properties are grayed out. The list of formatting options doesn't change (for the most part), but you are prevented from choosing the ones that don't apply. Table 8-1 lists the different formatting options for sections.
Table 8-1. The formatting options for sections.
| Formatting Option | Description |
|---|---|
| Free-Form Placement | Allows you to place report objects anywhere in the section without being confined to the positioning of the grid lines. |
| Hide (Drill-Down OK) | Doesn't show the section, but allow the user to drill-down into the data. |
| Suppress (No Drill-Down) | Doesn't show the section. Drill-down is not allowed. |
| Print at Bottom of Page | Force the section to always print at the bottom of the page. |
| New Page Before | Force a page break before the section prints. |
| New Page After | Force a page break after the section prints. |
| Reset Page Number After | Reset the page number counter back to 1 after the section prints. |
| Keep Together | Keep the section together on the same page. |
| Suppress Blank Section | If there is no data in the section, do not print it. |
| Underlay Following Sections | Print the current section on top of the following sections. Proper alignment is critical so that objects don't overlap each other. |
| Format with Multiple Columns | Creates mailing labels and newspaper column style reports. This is only listed for the Details section. |
| Read-Only | Locks the positioning and formatting of all report objects in that section. You can't move the objects or modify their properties. |
| Relative Positions | Sets objects within a section to keep their horizontal position relative to a grid object. If the grid object grows to the right, the other objects will shift accordingly. Primarily used with Cross-Tab reports. |
| Reserve Minimum Page Footer | Maximizes the amount of space available for printing report details by minimizing the amount of space reserved for the Page Footer. |
To read all my books online, click here for the Crystal Reports ebooks.

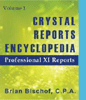 Become a Crystal Reports expert with the authoritative resource available.
The tuturials and tips in this book will take your skills to the next level.
Become a Crystal Reports expert with the authoritative resource available.
The tuturials and tips in this book will take your skills to the next level.